Wordpress mempunyai prinsip open source dimana script nya di buka bebas untuk umum dengan begitu anda dapat membuat website anda dengan Wordpress baik itu terhubung dengan internet maupun hanya di komputer sendiri (localhost).
Di tulisan ini saya akan menunjukkan bagaimana cara membuat blog di komputer sendiri tanpa terhubung di internet. Program yang diperlukan adalah:
XAMPP for windows (sudah termasuk Apache2, MySQL, PHPMyadmin, FileZilla) sialakn mendownload di http://www.apachefriends.org/en/
Engine wordpress terbaru, silakan download di http://wordpress.org
Komputer yang telah terinstall Windows XP tentunya…..
Let’s GO!!!
Pertama-tama hal yang dilakukan setelah mendownlad XAMM dan Wordpress adalah anda hanrus log-in sebagai administrator sehingga anda mempunyai akses unlimitted ke system anda, setelah itu klik dua kali program XAMPP anda sehingga muncul gambar sebagai berikut:

Pada gambar anda diatas disuruh untuk memilih konfigurasi bahasa yang akan digunakan oleh XAMPP, saya memilih bahasa inggris seperti tampilan diatas dan kemudian klik OK sehingga muncul gambar sebagai berikut

Jika sudah muncul klik Next, sehingga muncul tampilan sebagai berikut:

Disinikita akan disuruh untuk menentukan lokasi intaller kita di windows, secara default XAMPP akan memilih di root directory partisi system, klik next

Disini anda di beri opsi instalasi XAMPP, sesuaikan dengan gambar diatas dan klik INSTALL

Tunggu sebentar lagi hingga muncul gambar sebagai berikut

Alhamdulillah selesai sudah, klik FINISH dan akan muncul dua gambar berikut:

Kilk ok

Klik NO. Dan sekarang buka Browser Favorit anda (kalo saya Firefox), pada adderss bar ketikkan http://localhost hingga muncul tampilan sebagai berikut

Jikaproses intalasi anda berhasil dan seperti diatas maka akan muncul sebagaimana diatas. Gambar diatas kita disuruh untuk menentukan tampilan bahasa yang akan digunakan, pilih english saja sehingga muncul gambar sebagai berikut:

Cari di panel kiri bawah pada pilihan TOOLS dan klik PHPMyAdmin, sehingga tampilanya akan muncul sebagai berikut:

Pada tampilan ini kita akan membuat database blog kita, maka dari itu isikan nama database pada Create new database (dalam hal ini saya menggunakan nama wordpress) dan klik create, sehingga muncul gambar sebagai berikut.

Alhamdulillah database wordpress berhasil dibuat!!! Langkah selanjutnya adalah mesin database yang telah kita download di unzip ke C:\xampp\htdocs\wordpress seperti gambar berikut

Perlu diketahui bahwasanya server Apache2 akan menmproses di tampilan http://localhost
yang terdapat di direktory C:\xampp\htdocs gampanganya apapun yang ada di direktori tersebut akan ditampilkan di localhost anda. Bila sudah maka buka browser anda dan ketikkan http://localhost/wordpress sehingga tampilanya akan muncul sebagai berikut

Tampilan ini menandakan bahwasanya anda belum menkonfigurasi file wp-config.php tapi tidak apa-apa saya akan menunjukkan caranya. Klik create wp-config.php through web interface sehingga akan muncul tamplan sebagai berikut

Pada tampilan ini anda harus mengetahui nama database yang akan dipakai, username nya hostnya dan tabelnya… bingung???? Klik let’s go!!
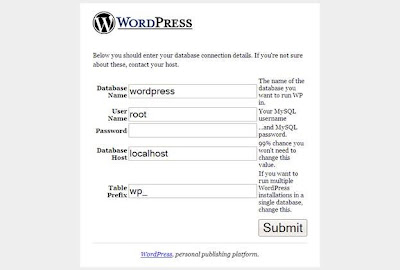
Isikan nama database yang telah anda buat tadi, untuk usernamenya masukkan root dan kosongkan passwordnya dan sesuaikan dengan tampilan diatas kemudian kilk submit

Sekali lagi anda telah berhasil membuat singkronisasi database SQL dan wordpress anda, klik run the install

Kilk FIRST STEP

Isikan nama blog anda dan email anda dan klik CONTINUE TO SECOND STEP

Ok! Anda elah berhasil kali ini, dan catat username dan password yang tertera diatas kemudian klik wp-login.php

Masukkan username anda tadi beserta passwordnya

Alhamdulillah, Selamat anda berhasil membuat blog pribadi anda di komputer anda!!!! Untuk melihat tampilanya cek di url http://localhost/wordpress
ENDING
Sangat mudah bukan menginstall wordpress?? Selamat menikmati layanan wordpress
